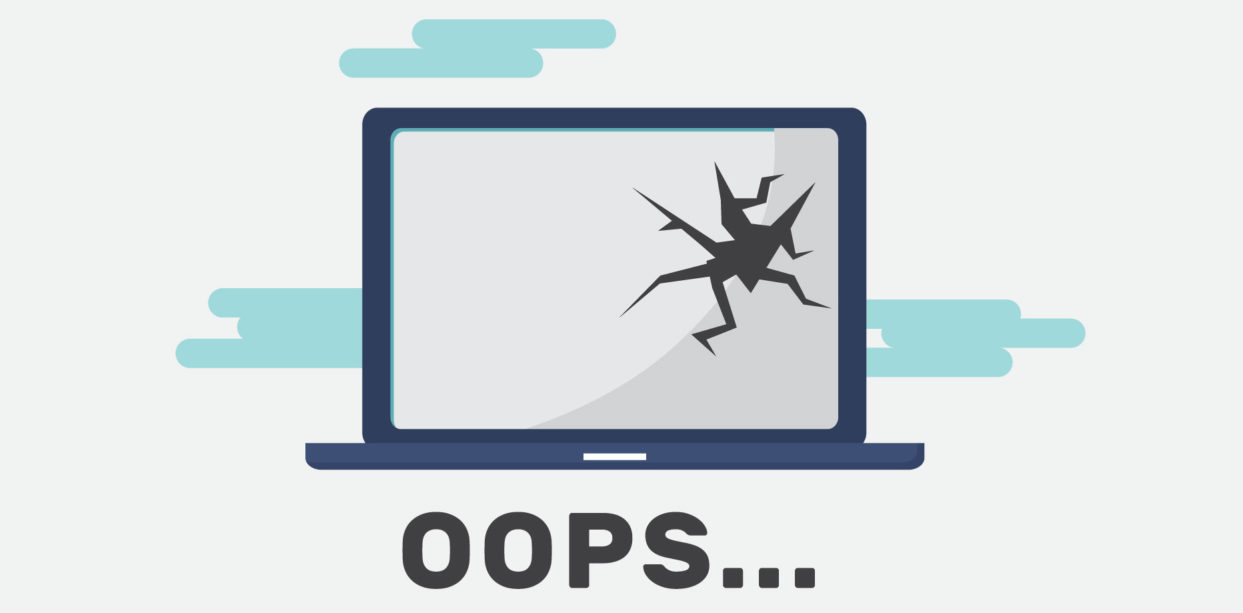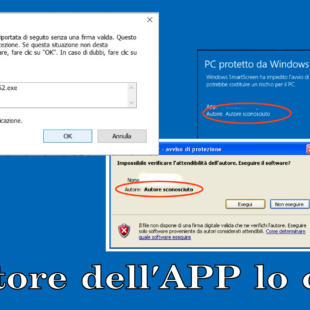Quando Windows Update non funziona più
Se siete disperati e state già scegliendo un’arma con cui distruggere il vosro (non più) benamato Windows perchè non vanno più gli aggiornamenti, non disperate!
Se siete miei clienti o lo votele diventare, contattatemi oppure se vi dilettate nel fai-da-te, seguite questi step.
Vi informo fin da subito che l’articolo originale da dove riporto le informazioni NON è farina del mio sacco, ma seguo sempre per questa procedura un post del sito ufficile Microsoft (che trovate QUI).
Se qualche comando di registrazione di DLL va in errore, non vi preoccupate! Questi comandi sono studiati per essere compatibili su 3 sistemi Windows differenti (7, 8 e 10). E’ normale che qualche file non lo troviate sul vostro sistema.
Io inizio sempre dalla parte più “plausibile” del problema poichè 99 su 100 risolvo così.
SOLUZIONE 1
1) Aprire il Notepad e copiare le seguenti righe:
net stop bits net stop wuauserv net stop cryptsvc ren %systemroot%\System32\Catroot2 oldcatroot2 net start cryptsvc del /f /q %windir%\WindowsUpdate.log del /f /s /q %windir%\SoftwareDistribution\*.* %windir%\system32\regsvr32.exe /s %windir%\system32\atl.dll %windir%\system32\regsvr32.exe /s %windir%\system32\jscript.dll %windir%\system32\regsvr32.exe /s %windir%\system32\msxml3.dll %windir%\system32\regsvr32.exe /s %windir%\system32\softpub.dll %windir%\system32\regsvr32.exe /s %windir%\system32\wuapi.dll %windir%\system32\regsvr32.exe /s %windir%\system32\wuaueng.dll %windir%\system32\regsvr32.exe /s %windir%\system32\wuaueng1.dll %windir%\system32\regsvr32.exe /s %windir%\system32\wucltui.dll %windir%\system32\regsvr32.exe /s %windir%\system32\wups.dll %windir%\system32\regsvr32.exe /s %windir%\system32\wups2.dll %windir%\system32\regsvr32.exe /s %windir%\system32\wuweb.dll regsvr32 /u wintrust.dll regsvr32 /u initpki.dll regsvr32 /u dssenh.dll regsvr32 /u rsaenh.dll regsvr32 /u gpkcsp.dll regsvr32 /u sccbase.dll regsvr32 /u slbcsp.dll regsvr32 /u mssip32.dll regsvr32 /u cryptdlg.dll regsvr32 wintrust.dll regsvr32 initpki.dll regsvr32 dssenh.dll regsvr32 rsaenh.dll regsvr32 gpkcsp.dll regsvr32 sccbase.dll regsvr32 slbcsp.dll regsvr32 mssip32.dll regsvr32 cryptdlg.dll %windir%\system32\regsvr32.exe /s %windir%\system32\quartz.dll REG DELETE "HKLM\SOFTWARE\Microsoft\Windows\CurrentVersion\WindowsUpdate" /v AccountDomainSid /f REG DELETE "HKLM\SOFTWARE\Microsoft\Windows\CurrentVersion\WindowsUpdate" /v PingID /f REG DELETE "HKLM\SOFTWARE\Microsoft\Windows\CurrentVersion\WindowsUpdate" /v SusClientId /f net start bits net start wuauserv wuauclt /resetauthorization /detectnow
2) Salvare il file sul desktop con il nome “wu.bat” . CONTROLLARE BENE L’ESTENSIONE .BAT E NON .TXT
3) Andare sul desktop, mettere la frecci sopra al file appena creato. Premere il TASTO DESTRO e sul menù, scegliere “Esegui come amministratore”. Premere SI alla domanda (se fatta dal controllo utente di Windows)
4) Dare OK a tutte le finestre di messaggi/errore che potrebbero venire fuori
5) Riavviare il computer e rilanciare il Windows Update.
Se a questo punto è tornato tutto a posto, benissimo! Sono fiero di voi! 🙂
Se invece non funziona ancora anche se avete eseguito tutto alla lettera, non disperate! Ecco una procedura alternativa. E’ successo anche a me una volta, di dover fare questa procedura perchè quella precedente non aveva dato effetti positivi.
SOLUZIONE 2
1) Scaricate un tool apposito dal sito Microsoft
2) Consiglio di disinstallare tool di periferiche virtuali (Deamon Tools, Alchool virtualCD, etc..), firewall di terze parti (tipo Zone Alarm o Norton Security, ma sono per il firewall!) e programmi che ottimizzano il pc di tutte le forme e misure.
3) Estraete i file dall’archivio cha avete appena scaricato e lanciate il programma COME AMMINISTRATORE wuresetx64.exe per i sistemi a 64bit oppure wuresetx86.exe per i sistemi a 32bit.
4) Sulla schermata blu, premete il tasto del 2 :
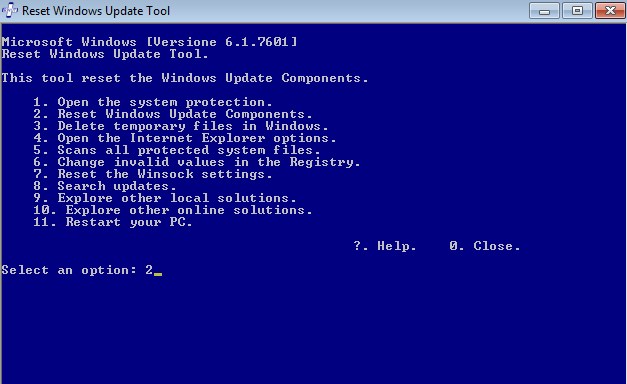
5) Una volta finito di fare le sue operazioni, il programma ritornerà a questa schermata iniziale. Premere il tasto 0 per uscire.
6) Riavviare il computer e rilanciare il Windows Update.
Normalmente se il sistema non è stato seriamente compromesso, dovrebbe ripartire ad aggiornarsi.
SOLUZIONE 3
1) Andate sul tasto START (logo Windows in basso a sinistra) e digitate PROMPT. La prima voce sarà “Prompt dei comandi”. Premere il TASTO DESTRO sopra e sul menù, scegliere “Esegui come amministratore”. Premere SI alla domanda (se fatta dal controllo utente di Windows).
2) Nella finestra digitate “SFC /scannow”. Questo sistemerà eventuali errori sui file di sistema.
3) Finita la procedura del punto 2, lanciate anche questo: “DISM /Online /Cleanup-Image /CheckHealth” . Questo controllo, una volta finito, dovrebbe restituire una riga con scritto “The operation completed succesfully”. SE così fosse, complimenti! Saltate al punto 8.
SE non scrive che l’operazione è completata con successo, passate al prossimo punto.
4) Aprite un browser e scaricate dalla Microsoft il MEDIACREATIONTOOL aggiornato. Dal link premete su “Scarica ora lo strumento”.
5) Lanciato il file scaricato, ACCETTATE le condizioni d’uso e poi scegliete la voce “Crea i supporti di installazione per un altro PC”. Premete AVANTI DUE VOLTE. Scegliete “File ISO” e AVANTI. Selezionate una posizione nel PC dove salvare il file.
6) Finito di scaricare tutto il DVD di Windows 10, chiudete la finestra di questo tool e aprite un risorse del sistema. Andate sulla cartella dove avete salvato il file ISO e fate TASTO DESTRO sopra. Andate su “Apri con..” e selezionate “Esplora risorse”. Si aprirà una finestra di esplora risorse che ha caricato il file come se fosse un vero e prorpio DVD. LEGGETE BENE il nome dell’unità tra le parentesi! Dovrebbe esserci scritto tipo “Unità DVD (F:) ESD-ISO”.
7) Tornate nella finestra del prompt dei comandi, quella tutta nera per capirci. Incollate il comando:
DISM /Online /Cleanup-Image /RestoreHealth /Source:F:\Sources\install.wim
ATTENZIONE a mettere la VOSTRA lettera al posto della mia “:F:” . Se ad esempio voi avreste la lettera (E:) dovete mettere /Source:E:\Sources\install.wim .
Battete invio e a quel punto NON può darvi errore!
8) Andate sulle Impostazioni – Aggiornamento e sicurezza – Verifica disponibilità aggiornamenti. Dovrebbe funzionare come ci si aspetta che funzioni: scarica gli aggiornamenti e li installa.
Se ancora il problema persiste, dovrete rivolgervi ad un tecnico specializzato, al parroco per l’estrema unzione, all’esorcista di fiducia, vedete voi 🙂
Beh, almeno ci avete provato!!!!